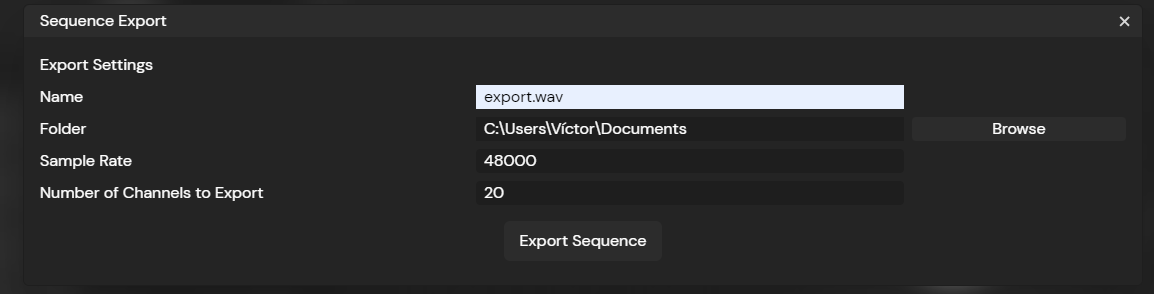How to feel my design ?
Skinetic & HSD Classic Connection
Click on Vest Connection Panel: This procedure opens the vest pairing panel.
Select Recognized Vest: This procedure is used as a toggle switch to connect or disconnect a paired vest.
Refresh Button: This procedure serves for refreshing the list of paired vests.
Audio Devices Streaming
This is a feature only accessible with the Professional License of Unitouch Studio. For more information, see our website.
Actronika's devices available in Classic mode will be displayed on the right.
On the left you will be able to connect to any audio devices recognized by your computer sound card. The operation for connecting to the audio device remains the same as the one for connecting to a classic Actronika device: just click on the button representing the set audio device.
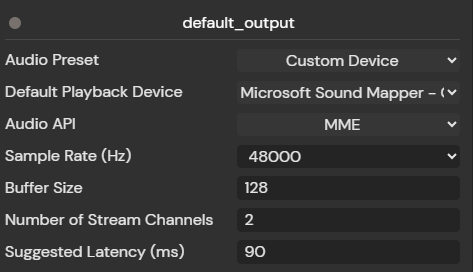
You can see that below the device's connection panel, there is the audio connection settings. You can select from different presets for connecting to a custom audio device or an Actronika device such as:
- Skinetic
- HSD-mk-I
- HSD-mk-II
- HSD-mk-III
- HSD0
If you want to connect to a custom device you can set the following parameters:
- Default Playback Device: Name of the targeted audio device.
- Audio API: Name of the targeted API.
- Sample Rate (Hz): Sample rate of the audio stream measured in Hertz.
- Buffer Size: Size of a chunk of data sent over the audio stream.
- Number of stream channels: Number of channels to use while streaming to the haptic output.
- Suggested Latency (ms): Desired latency in milliseconds.
You can also set the audio connection settings on Edit > Preferences.
Sequence Playback
You can play back the sequence by clicking on the play button or by pressing the Space bar. You can also play the sequence in loop, if it is a finite sequence (a sequence with no infinite sensations), by clicking on the repeat button.
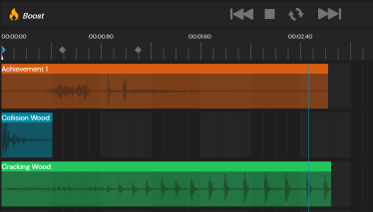
Sequence Export
You can now export your haptic sequence (Professional subscription only) into a multi-channel WAV file. This will allow you to feel your sequence as an multi-channel audio file that can be played in other multi-channel audio devices. To do this, you can open the the Export panel in the File Menu or using the shortcut Ctrl + E.
When the Export panel opens, you can set the name of the WAV to be exported as well as the file location, framerate (Hz), and number of channels (up to 20).
Once you are done setting your preferences, you can click on the Export Sequence button. A confirmation message should appear right away.